BİOS GÜNCELLEMELERİ NASIL YAPILIR
BIOS ayarlarını, BIOS Setup adı verilen bir arabirim aracılığı ile yapıyoruz. Farklı firmaların ürettiği BIOS lar bulunmaktadır (AWARD, AMI ve Phoenix). BIOS ayarları, bu BIOS sistemlerine göre farklılık gösterir ancak hepsinde aynı görevleri yapan bölümler bulunur. Bazen ifade edilme tarzları farklılık gösterebilir. Bazı firmalar, BIOS yazılımlarına kendine has özellikler ekler. Mesela ABIT, kendi anakartlarındaki BIOS'larına Soft Menu II&III bölümünü ekleyerek, işlemci hız-voltaj ayarlarının buradan yapılmasına olanak sağlamıştır. Arabirimlerde farklı olabilir. Örneğin AWARD BIOS'un şu anda iki farklı sürümü bulunuyor. Birisi Moduler diğeri ise Medallion. Award Moduler BIOS, hepimizin aşina olduğu BIOS arabirimine sahip. Award Medallion BIOS ise, Phoenix BIOS'un arabirimi ile AWARD BIOS'un özelliklerinin karışmasından oluşmuş. Zira belli bir süre önce Award BIOS ile Phoenix BIOS birleşmişti. Diğer taraftan ise, anlatacağımız ayarlar bütün BIOS'lar için geçerli. Farklı ayarlar söz konusu olduğunda ayrı bir paragraf açıp bunları işaret edeceğiz. Şimdi işlemlere başlıyoruz. PC'niz tam POST ekranındayken, Del veya F2 tuşlarına basarak BIOS Setup'a girebilirsiniz. AWARD Moduler BIOS ile AMI BIOS'un başlangıç görüntüleri aynı olacaktır. AWARD Medallion BIOS ise daha önce bahsettiğimiz gibi farklı. NOT: Anlatacağımız BIOS ayarları, Award Moduler&Medallion BIOS Ver.6.00 ve AMI BIOS Ver.1.21C baz alınarak hazırlanmıştır.
STANDART CMOS SETUP
Ön-Not 1: Ayarları değiştirmek için <+> ve <-> tuşlarını kullanabilirsiniz. Ön-Not 2: Enabled: Etkin, Disabled: İptal edilmiş anlamına geliyor. Bu bölümde, IDE aygıtlarını ayarlayabilir/tanıtabilir, saat/tarihi değiştirebilir, hata kontrol denetiminin özelliklerini değiştirebilirsiniz. Anakartınızı yeni aldığınızda yada pili bittiğinde, genelde bu bölüme girip IDE aygıtlarımızı tanıtır, saati ve tarihi ayarlarız. Diskimiz hangi porta takılıysa, örneğin Primary Master portunun üzerine gidip ENTER tuşuna basmamız yeterli oluyor. Bu şekilde diskimizin kafa sayısı, silindir sayısı otomatik olarak algılanacaktır. Fakat bazı eski tip sabit disklerde, bu ayarları kendimiz ayarlamak zorundayız. Bu ayarları kendiniz ayarlamak istiyorsanız, ilgili porta gelip ENTER tuşuna basın ve Access Mode veya Type'ı user defined yaparsanız, Kafa sayısı gibi ayarları kendiniz ayarlayabilecek konuma geleceksiniz. Dediğimiz gibi, eğer aygıtları otomatik olarak algılatmak istiyorsanız, ilgili IDE portunun üzerine gelip ENTER'a basın. Eğer, IDE aygıtı takılmayan kanallar var ise, bu bölümleri <-><+> tuşları ile None konumuna getirin.
Drive A/B: Bu bölüm disket sürücünüz içindir. Eskiden PC'lerde iki tane disket sürücü bulunabildiğinden A ve B seçenekleri konmuş. Ama artık tüm PC'lerde bir tane disket sürücü var. Bu durumda bunlardan bir tanesini ayarlayıp, diğerini None (yani sürücü yok) yapmanız gerekiyor. Günümüzde disket sürücüler genelde 1.44 MB 3.5 in. Olduğundan bu ayar bu şekilde yapılır. Bazı sürücüler 2.88 MB'lık disketleri de okuyabilmesine karşın, bu diskler piyasada yok. Eğer A'yı None yapıp, B'yi 1,44 MB 3.5 in olarak ayarlarsanız, disket sürücünüz harfi A değil, B olur.
Floppy 3 Mode Support: 1,2 MB'lık bazı disketleri okuyabilen disket sürücüleri kullanmak istediğimiz zaman kullanacağımız bir özellik. Genelde Japonya'da kullanılan bir standart. Normalde Disabled olarak gelir. Disket sürücünüz bu standardı destekliyor ise, tanımladığını disket sürücü harfine göre A veya B'yi seçerek, bu özelliği aktif hale getirebilirsiniz.
Video: Bu seçenek ekran kartınızın türünü belirler. CGA 40, CGA 80, Mono türündekiler artık çok eskide kaldığından bu ayar EGA/VEGA şeklinde kalmalıdır.
Halt On: Sistem açılırken, BIOS'un karşılaştığı hangi bir hatada/hatalarda, sistemi durduracağını belirler. "All Errors" seçeneği aktif iken, BIOS'un karşılaştığı her hatada sistem durur ve size hata mesajı belirtir. "All, But Diskette" seçeneği, disket sürücü hataları hariç diğer hataların hepsine sistem kendini açılışta durdurur. "No Errors" seçeneği seçildiğinde, sistem herhangi bir hatayı gözetmeksizin açılışına devam etmeye çalışır. Fakat hataları görebilmek amacıyla, bu seçeneğin "All Errors" şeklinde kalması tavsiye edilebilir.
ADVANCED BIOS FEATURES SETUP
Sistem özelliklerini belirleyen ayarları bu bölümden değiştirebilir, iptal edebilir, etkin hale getirebilirsiniz. Bu bölümdeki bazı ayarlar, default halde, yani BIOS'un kendisinin önerdiği halde kalmalıdır. Bu arada, ekranın alt bölümünde, ayarları nasıl değiştireceğiniz ve nasıl yardım alabileceğiniz ile ilgili ayarlar mevcut.
Virus Warning: Eğer bu ayar etkin edildiğinde (enabled), sabit disk(ler)inizin boot bölümüne bilgi yazılmaya çalışıldığı zaman bir uyarı mesajı çıkarır. Bu özellik normalde iptal edilmiş halde [Disabled] geliyor. Eğer işletim sistemi yüklerken sorun çıkmamasını istiyorsanız, bu ayarın [Disabled] konumunda olmasına özen gösterin. İşletim sistemini yükledikten sonra bu ayarı aktif konuma [Enabled] getirebilirsiniz.
CPU Internal Cache: Şu saatten sonra takacağınız tüm işlemciler dahili önbelleğe (Internal Cache), yani Level1 önbelleğe sahip olduğundan, bu ayar Enabled konumunda olmalıdır.
External Cache: Kullandığınız işlemci eğer Level2 önbellek taşıyorsa, ki artık satılan tüm işlemciler taşıyor, bu ayarı da Enabled konumuna getirmeniz gerekiyor. Eğer Celeron 266 gibi, Level2 önbelleğe sahip olmayan bir işlemci kullanırsanız, bu ayarı Disabled konumuna getirebilirsiniz. Aksi takdirde bazı sorunlar yaşabilmeniz olası. Performans açısından bu ayar çok önemli olduğundan, bu ayara dikkat etmenizi öneriyoruz.
CPU Level2 Cache :ECC Checking: Level2 Cache (2. seviye önbellek) hata düzeltme özelliğini kapatıp açmaya yarar. Açık konumda tutmanız daha mantıklıdır [Enabled]
BIOS Update: Bu özellik, BIOS'a yerleştirilmiş, işlemciyi gereken bilgiyi güncelleme yapan bir özelliktir. Bu ayar varsayılan olarak [Enable]'da iken, boot esnasında bütün işlemci bilgisini yükleyecektir.
Processor Number Feature: İşlemci seri numarası, herhangi bir numara olup, üretilen her Pentium III işlemcide bulunup, Internet üzerinden kullanıcıyı ayrıt etmeye yaramakta. Eğer gelişmiş güvenlik işleriyle ya da Internet üzerinden iş yapıyorsanız bu ayarı [Enable] yapın. Aksi takdirde [Disabled] konumuna getirebilirsiniz. Not: Bu ayar sadece Pentium III işlemcili bir bilgisayarda etkindir.
Quick Power On Self Test: Bu ayar aktif konumda iken [Enabled], BIOS, test-analiz etme süresini kısaltarak açılışı kısaltarak, bilgisayarın açılmasını hızlandırabilirsiniz. Örneğin bu ayar [Enabled] konumunda iken, bellek sadece 1 kere sayılacaktır. Aksi takdirde 3 kere sayılır.
NOT: AWARD Medallion BIOS'da, "Quick Power On Self Test" ayarı, Boot menüsünde bulunuyor.
First/Second/Third Boot Device: Sisteminiz açılırken, ilk olarak hangi aygıttan açılmayı deneyeceğini ayarlamak içindir. First Boot Device ayarını [HDD-0] moduna getirirseniz, BIOS diğer boot edilebilir aygıtları aramadan işletim sisteminizi yükleyecektir. Bilgisayarınız Disket veya CD-Sürücüden açmanız icap ettiğinde, First Boot Device seçeneğini değiştirebilirsiniz.
NOT: AWARD Medallion BIOS'da, Boot sırasını seçmek için Boot menüsüne gitmeniz gerekiyor.
Boot Other Device: Bu ayara [Enabled] edildiğinde, BIOS; belirlediğiniz birinci, ikinci ve üçüncü boot aygıtlar içinde boot edilebilir bir ortam bulamaz ise, boot edilebilir bir medya bulabilmek için diğer aygıtlara bakar.
Swap Floppy Drive: Eğer sisteminizde iki tane Disket Sürücü var ise, bu ayarı etkin ederseniz [Enabled], A sürücüsü B gibi; B sürücüsü de A sürücüsü gibi davranacaktır.
Boot Up Floppy Seek: Eğer bu ayar [Enabled] konumuna getirilirse, BIOS disket sürücünüzün 40 veya 80 izli olup olmadığını kontrol eder. Sadece başlangıçta bu kontrol yapılır. [Disabled] ederseniz, sistem çalıştığı esnada, kafası estikçe disket sürücüyü kontrol edebilir. Dolayısıyla bu ayar [Enabled] konumunda kalmalıdır.
Boot Up Numlock Status: Bu ayar aktif hale geldiğinde [Enabled], açılışta otomatik olarak Num Lock'u açar. [Enabled] olarak kalmasını öneririz.
Gate A20 Option: Bu ayar ile A20 kapısının nasıl işleneceğini belirler. A20 kapısı, 1 MB'tan büyük bellekleri adreslemek için, önceden klavyelerde kullanılan bir aygıt idi. Şu anda anakartlar bu özelliği kendi üzerilerinde taşımaktadır. Bu ayarı önerilen seçenekte bırakmak faydalı olacaktır.
Typematic Rate Setting: [Enabled] konumundaysa, aşağıdaki iki ayarı değiştirebilirsiniz.
Typematic Rate: Basılı tutulan klavye tuşlarını sistemin algılama hızını belirler. Örneğin, 6 seçiliyse, bir tuşu basılı tuttuğunuzda saniyede 6 karakter yazar.
Typematic Delay: Bir klavye tulu basılı tutulduğunda, ilk karakterin görüntülenmesi ile ikinci karakterin görüntülenmesi arasındaki gecikme süresini belirler. Bu ayar 250, 500, 750 ve 1000 milisaniye olarak seçilebilir.
Security Option: BIOS'a şifre koyduğunuzda, güvenlik sorgulamasını nerede yapacağını buradan seçiyorsunuz. Örneğin [Setup] ayarı seçildiğinde, BIOS'a şifre koysanız bile, sistem normal bir şekilde açılacak ama BIOS Setup'a girdiğinizde şifre isteyecektir. Aynı şekilde, [System] ayarı seçilirse, şifre sorgulaması açılışta da yapılacaktır. İlerleyen bölümlerde , sisteme nasıl şifre koyacağınızı anlatacağız.
OS Select for DRAM > 64 MB: Eğer 64 MB'dan fazla bellek ile IBM'in OS/2 işletim sistemini kullanıyorsanız, bu ayarı [Enabled] konumuna getirmelisiniz. Aksi takdirde, [Disabled] konumunda olmalıdır.
Video BIOS Shadow: [Enabled] konumunda iken, Ekran Kartının BIOS bilgilerini RAM'a aktararak, bu bilgilere hızlı ulaşımı sağlar.
xxxxx - xxxxxx Shadow:Sisteminize taktığınız diğer ROM'a sahip kartların ROM bilgilerini RAM'a aktarmak için kullanılan ayardır. Bu işlemi yapabilmek için, kartların bulunduğu adresleri bilmeniz gerekiyor. Ayrıca, her ROM'un belleğe aktarımı, 640K ile 1024K arasında bir bellek alanı tükettiğinden, bu ayarların hepsinin [Disabled] konumunda olması önerilir.
ADVANCED CHIPSET FEATURES
Bu bölümde, ana kartınızın ve sistemi oluşturan parçaların kritik özellikleri hakkında oynamalar yapacağınız bölüm. Çoğu değer, varsayılan ayarlarında bırakılmalı. Eğer yanlış bir ayar yapılırsa, sistemde stabilite sorunları vs. baş gösterebilir. Dolayısıyla, vereceğimiz önerilere kulak vermeniz, menfaatiniz icabıdır.
SDRAM Configuration: SDRAM Modüllerinizi hızlarını ve özelliklerini bu menüden ayarlayabiliyorsunuz. [By SPD] ayarına getirirseniz, bellek modülünüz üzerinde bulunan SPD (Serial Presence Detect) entegresi tarafından sağlanan bilgiler eşliğinde, kullandığınız bellek zamanlamaları belirleniyor. Award Moduler BIOS'da bu ayar yok. Dolayısıyla aşağıda açıklayacağımız bölümlerde, Bellek ayarlarını değiştirecekseniz, çok dikkat etmeniz gerekiyor. Award Medallion BIOS'da var. Eğer bu ayarı [User Define] yaparsanız, aşağıdaki ayarlar aktif olacak ve bellek zamanlamalarını siz kendiniz ayarlayabileceksiniz.
SBank x/x+1 DRAM Timing: Güncel VIA yongasetli anakartlarda bulunan bu seçenek, farklı DIMM slotlarına taktığınız bellekler için, farklı farklı zamanlamalar atayabiliyorsunuz. Bu ayar normalde, [10ns] modunda geliyor ve bu ayarlarda sorun yaşamıyorsunuz. Belleğinizin üzerinde yazan verilere göre ve bulunduğu DIMM slotuna göre, erişim süresi ayarlarını buradan değiştirebilirsiniz.
SDRAM Cycle Length: İşte bellek performansınızı etkileyecek bir ayar. Varsayılan olarak [3] ns şeklinde geliyor. SDRAM Cycle Length, kabaca, bilgisayarınız bellekte bir arama emri verdikten sonra bu bilginin aranmasına kadar geçen gecikme süresine denir. Düşük olması daha iyidir. Kaliteli belleklerde bu süre 2 ns olduğundan, belleklerinizin üzerinde yazanlara göre, bu ayarı 2 ns yapmanız önerilir. Eğer stabilite sorunları yaşarsanız, tekrar [3] ayarına getirin.
SDRAM RAS to CAS Delay: SDRAM aktif komutu ile oku/yaz komutu arasında geçen gecikmedir. Not: Bu ayar AWARD Moduler BIOS'da kullanılmamaktadır. AWARD Medallion BIOS'da bulunmaktadır.
SDRAM RAS Precharge Time: Bu ayar, SDRAM'ın görevsiz kaldığı zamandan, komut gelene kadar geçen zamanı kontrol eder. Normalde 3 ns şeklinde kalmalıdır.
SDRAM Cycle Time: Bu ayar, SDRAM parametreleri olan Tras ve Trc yönetimi için kullanılır. Tras, SDRAM'ın aktif komutu ile hazır olma durumuna geçene kadar gereken minimum saat vuruş sayısı kontrol eder. Trc ise, SDRAM'ın aktif olması ile tekrar aktif olması için gereken minimum saat vuruşu sayısını belirler. Bu ayarları anakartınız kitapçığında tavsiye edilen şekilde kullanmanızı öneriyoruz.. NOT: Bu ayara, AWARD Medallion BIOS'da rastladık.
DRAM Clock: Kullandığınız belleğin çalışma hızını bu ayar ile belirleyebilirsiniz. Bu ayar Güncel VIA yongasetli anakartlarda bulunuyor. Bu ayar ile, belleklerinizi, sistem çalışma hızıyla asenkron çalıştırabileceksiniz. Örneğin Celeron işlemci kullandığınızda, normal de sistem hızı 66 MHz'dir. Bu ayar normalde [HostCLK] modunda geldiğinden, bellekleriniz de 66 MHz'de çalışacaktır. Fakat bu ayarı, [HostCLK+33MHz] moduna getirirseniz, bellekleriniz 33 MHz daha hızlı yani 100 MHz de çalışmaya başlayacaktır. Aynı şekilde, 100 MHz sistem veriyolu hızı ile çalışan bir işlemci kullandığınızda, [HostCLK+33MHz] moduna geçtiğinizde bu sefer bellekleriniz 133 MHz'de çalışacak ve belleklerinizden maksimum performansı alacaksınız. [HostCLK-33MHz] ayarını seçerek ise, belleklerinizi 66 MHz de çalıştırabilirsiniz. 133 MHz sistem veriyolu hızında çalışan bir işlemci kullandığınızda, bellek hızınızı artık daha fazla arttıramıyorsunuz ve seçenek olarak sadece [HostCLK ve [HostCLK-33 MHz] kalıyor. NOT: Bu ayar, güncel VIA yongasetli anakartlarda bulunmaktadır. Yukarıda bahsettiğimiz ayar, AWARD Medallion BIOS'a "System/SDRAM Frequency Ratio" şeklinde aktarılmış. Burada ise, oran seçiyoruz. Örneğin, 100 MHz'lik bir işlemci kullandığımızda, bu ayarı 4/3 moduna getirirsek, 133 MHz de çalışmış olacağız. "Bellek çalışma hızı = FSB X Seçtiğiniz Oran" şeklinde bir formül çıkarmak mümkün.
Memory Hole (Memory Hole At 15M-16M): Bu ayar, bazı ISA genişleme kartlarının performanslarını arttırmak için ihtiyaç duyduğu adres boşluğunu ayırmaya olanak tanır. Adres boşluğunu belli bir ayara getirirseniz, bu seçilen bellek boşluğu sistem için kullanılamaz olacaktır. Genişleme kartları sadece 16MB'a kadar belleğe erişebilir. AWARD Moduler BIOS için Seçenekler: [Disabled] [15M-16M], AWARD Medallion BIOS için Seçenekler: [Enabled] [Disabled]
P2C / C2P Concurrancy: Bu ayar, bellek/işlemci/PCI komutlarının uyuşması için konulmuştur. [Enabled] konumunda bulundurulması önerilir.
Fast R-W Turn Around: DRAM için hızlı yazma/okuma döngüsünü aktivite etmek için kullanılır. Varsayılan ayar olan [Disabled]'da kalması tavsiye edilir.
System BIOS / Video RAM Cacheable: Anakart BIOS bilgilerini belleğe atıp atmayacağını kontrol etmek içindir. Daha önce bahsedilen, Video ROM BIOS Shadow'un aksine, Ekran kartının belleklerinde (ROM'unda değil) olan bilgiyi belleğe aktarıp aktarmayacağını belirlemeniz içindir. Bu şekilde, ekran kartınızda bir performans artışı yaşamanız mümkün. İki ayarı birden [Enabled] konumuna getirmenizde fayda var.
AGP(Graphics) Aperture Size: AGP grafik kartı tarafından kullanılabilecek Sistem Belleğini belirlemeniz içindir. Normal olarak, 64MB seçilidir. Bu ayarda kalmasının bir mahsuru yok.
AGP-4X Mode: AGP-4X destekli bir ekran kartı kullanıyorsanız, bu ayarı [Enabled] durumuna getirin. AGP-2X destekli bir ekran kartınız var ise, stabilite problemleri yaşamamak için [Disabled] konumuna getirmeniz mantıklı olacaktır.
AGP Driving Control: AGP çalışma ayarlarını kontrol etmekte kullanılan bir ayar. [Auto] seçeneğinde bırakmanız faydalı olacaktır.
AGP Fast Write: Bu ayar ile, Fast Write özelliğini açarak, ekran kartı performansınızda bir artış edebilmeniz mümkün. Fast Write modunun özelliği , bilgiyi işlemciden direkt AGP veriyoluna aktarması. Araya sistem belleğini katmıyor. Bunda dolayı, performans artışı söz konusu olabilir.
On Chip USB: Eğer sisteminizde USB aygıt var ise, bu ayarı [Enabled] yapın. Eğer yok ise [Disabled] yapabilirsiniz. AWARD Medallion BIOS'da bu ayar biraz geliştirilmiş bir şekilde sunuluyor. Seçenekler için sunulan [Auto] modu, sisteminizde USB aygıt olup olmadığını kendisi kontrol ediyor ve ona göre USB özelliğini devre dışı bırakıyor veya etkinleştiriyor. Ama USB aygıt kullanıyorsanız bu ayarın [Enabled] kalması mantıklı olacaktır.
USB Keyboard Support: Eğer USB Klavye kullanıyorsanız, bu ayarı [Enabled] konumuna getirin.
CPU to PCI Write Buffer: [Enabled] konumuna getirildiğinde, PCI veriyoluna 4 dize değerine kadar bilgi, işlemci kullanılmadan yazılabilir. Eğer [Disabled] konumuna getirilirse, direkt yazma olayı kullanılmaz ve PCI veriyolu "ben veri almaya hazırım" sinyali verene kadar işlemci okuma devri tamamlanmaz. [Enabled] ayarında olmasını tavsiye ederiz.
PCI Dynamic Bursting: [Enabled] konumunda iken, tek komut ile çok fazla bilgi PCI veri yoluna aktarılmak istendiğinde, bu özellik devreye girerek performans arttırmaya yarıyor. Bu ayarın, [Enabled] modunda olmasını tavsiye ediyoruz.
Memory Parity/ECC Check: Kullandığınız belleklerin hata bulma ve düzeltme özelliği var ise bu ayarı [Enabled] konumuna getirmelisiniz.
In Order Queue Depth: Yeni anakartların bazılarında bulunan bu ayar, performans açısından önemli. Bu ayar ile, CPU komutları işlemden önce kaç tane komutun kuyruğa alınabileceği ayarlanabiliyor. İki seçenek var. [1] ve [4]. [4] olarak bırakmanız performansı arttıracaktır Fakat biraz önce de işaret ettiğimiz gibi, bu ayar her anakartta bulunmuyor.
IHigh Priority PCI Mode: Asus CUSL2'de rastladığımız bu ayar [Enabled] konumuna getirilirse, 1. PCI Slota daha fazla öncelik tanınacak ve IEEE1394 kartı gibi bol miktarda veri bant genişliği isteyen donanımlarda performans arttırabilecek.
Diğer Ayarlamalar: Advanced Chipset Features bölümünde bulunan: - PCI Master 0 WS Write - PCI Delay Transaction - PCI #2 Access #1 Retry - AGP Master 1 WS Write - AGP Master 1 WS Read ayarlarını, anakartınızın kitapçığında önerilen değerlere getirerek kullanın. Önemli olan ve değiştirebileceğiz ayarları biz yukarda belirttik. i815/i815E yongasetli anakartlarda, entegre edilmiş grafik çekirdeği olduğunda, bu grafik çekirdeği ile ilgili ayarları yapabilmeniz mümkün. Bu ayarların bir kısmı, AIMM (AGP Inline Memory Module) kartını takınca ortaya çıkıyor. Örneğin Display Cache ayarları AIMM kartı kullanmazsanız ortaya çıkmıyor. Tabii ki entegre grafik çekirdeğini kullanmak gerekiyor bu ayarları yapabilmeniz için.
INTEGRATED PERIPHERALS<B>
Bu bölümde, anakartınızın üzerinde bulunan giriş/çıkış portları, IDE portları gibi aygıtların yönetimini yapıyorsunuz.
</B>
OnChip IDE Channel 0/1: Birinci/İkinci IDE portunu etkin/iptal edebilirsiniz. [Enabled] şeklinde kalması tavsiye edilir. Bazen BIOS güncellemelerinden sonra, bazı IDE aygıtların çalışmadığında şikayet edilir. Bu bölüme girip IDE Portlarının iptal edilip edilmediğine bakmanız iyi olur.
IDE Prefetch Mode: Bu modu destekleyen IDE aygıtlar ile bu ayar kullanılırsa, aygıtların performansından iyileşme smz konusu olabilir. [Enabled] ayarında olması tavsiye edilir.
Primary/Secondary Master/Slave PIO: Taktığınız aygıtların PIO modlarını bu bölümde belirleyebilirsiniz. [Auto] seçeneğinde bırakırsanız, ilgili IDE aygıtı için uygun olan PIO Modu otomatik olarak seçilecektir.
Primary/Secondary Master/Slave UDMA: Ide aygıtların direkt bellek erişimini kontrol edebileceğiniz ayar. [Auto] sekmesinde kalması, her IDE aygıt için uygun olan modun otomatik seçilmesi bakımından faydalı olacaktır.
nit Display First: I Bu ayar ile, sisteme güç verdikten sonra hangi görüntü aygıtının ilk olarak kontrol edileceğini belirtir. AGP ekran kartı kullanıyorsanız [AGP], PCI ekran kartı kullanıyorsanız, [PCI Slot] ayarlarını seçmeniz mantıklı olacaktır.
IDE HDD Block Mode: Eğer IDE aygıtınız bu modu destekliyor ise, IDE aygıtlara erişimi hızlandırabilir.
OnBoard PCI Audio/Modem: Eğer anakartınızın üzerinde entegre edilmiş ses/modem entegresi var ise, bu ayar ile onları etkinleştirebilir / iptal edebilirsiniz.
Onboard FDC Controller: Disket Sürücü kontrolcüsünü iptal/etkin etmek için kullanılan ayardır. [Enabled] konumunda kalmalıdır.
Onboard Serial Port 1/2: Seri Portlarınız için IRQ değerini ve bellek adresini atamanız için bu ayar konmuştur. 1. seri portu için varsayılan ayar 3F8/IRQ4'dür. 2. seri portu için ise, 2F8/IRQ3'dür.
POWER ON Function: Bilgisayarınızı nasıl açacağınızı belirlemek için bu menü kullanılabilir. Örneğin klavye ile bilgisayarınızı açmak istediğinizde, klavyenin hangi tuşları ile bilgisayarınızı açmak istediğinizi buradan tanımlıyorsunuz. Mouse'dan ve klavyeden açma özellikleri USB Klavye ve Mouse ile işlemiyor. Bunun için PS/2 Mouse ve Klavye kullanmak gerekiyor. Ayrıca Klavyeden ve Mouse'dan bilgisayarınızı açabilmek için, bazı anakartlarda jumper oynaması yapmanız gerekebiliyor.
UART Mode Select: Infrared portu destekleyen anakartlarda bulunan bir özellik. Kızılötesi aygıtların gerektirdiği özelliklere göre, bu ayar [IrDA] veya [ASKIR] moduna getirilebilir. Infrared aygıt kullanılmayacak ise [Normal] moda getirilmesi tavsiye edilir.
UART2 Duplex Mode: UART Modu olarak IrDA veya ASKIR seçildiğinde bu ayar aktif olur. Bu şekilde full-duplex veya half-duplex transfer modunu seçebileceksiniz.
IR Transmittion delay: IR durumu olan Rx'den Tx moduna veya Tx'den Rx moduna geçiş için gecikmeyi açar/kapatır.
Onboard Parallel Port: Paralel portun çalışma adresini belirlemek için bu bölüm kullanılır. Varsayılan ayarı 378H/IRQ7'dir.
Parallel Port Mode: Paralel portun çalışma modunu belirler. "EPP" maksimum hızda çift yönlü çalışma hızıdır. "ECP", paralel portun iki yönde maksimum transfer hızından da hızlı çalışmasına izin verir. "ECP+EPP", normal hızda iki yönlü çalışmaya izin verir. SPP ise Standart Paralel Port anlamına geliyor. Eğer bağladığınız paralel aygıt, yüksek performans istiyor ise, aygıtın türüne göre, EPP veya ECP seçilmelidir. ECP Modu direkt bellek erişimine ihtiyaç duyduğundan, EPP modu seçildiğinde, sizden bir DMA adresi atanması istenecektir. BIOS'un önerdiği ayarda kalmasında bir sakınca yok. EPP modunu seçerseniz, EPP modu seçmeniz gerekecek. Eğer kullandığınız paralel aygıt, EPP modunu istiyor ise, hangi EPP modunda çalışacağını kullanım kılavuzunda belirtmiştir.
PWRON After PWR Fail: Bu ayar [Enabled] konumuna getirildiğinde, bilgisayarınız çalışırken elektrik giderse, elektrik geldiğinde bilgisayarı tekrar otomatik olarak açıyor. [Disabled] konumunda kalmasını tavsiye ediyoruz.<B>
POWER MANAGEMENT SETUP
Güç tüketimini ve(ya) tasarrufu ayarlamanız için konulmuş bir menü. Bilgisayarınız açma olaylarını da buradan kontrol edebilirsiniz.
ACPI Function: Bu ayar ile, Gelişmiş Güç ve Konfigürasyon Yönetimini etkin/iptal edebilirsiniz. Bazı Anakartlarda desteklenen, STR (Suspend To RAM) gibi özelliklerin çalışabilmesi için, hem BIOS'dan ACPI fonksiyonunun etkinleştirilmesi hem de işletim sisteminin ACPI desteğinin olması gerekiyor.
Power Management: Bu bölüm ile güç yönetim özelliklerini yönetiyorsunuz.[Max Saving] modunda, sisteminiz bir süre aktivitesiz kalırsa, güç koruma moduna geçiyor. [Min Saving] ayarı ise, yine güç koruma moduna geçiriyor ama, güç koruma moduna kadar gereken aktivitesiz kalma zamanı daha fazla. [User Define] modunda ise, güç koruma ayarlarını kendiniz seçiyorsunuz. Bu ayar normalde [User Define] modunda geliyor ve şu özellikleri ayarlayabiliyorsunuz: HDD Power Down - Doze Mode - Suspend Mode. Buradaki ayarlar ile, sistemin askıya alınması için gereken zaman aşımı miktarını belirleyebiliyorsunuz.
ACPI Suspend Type: Bu ayar ile, sisteminizi nasıl askıya alınacağınız belirliyorsunuz. Örneğin, anakartınız STR özelliğini destekliyor ise,STR özelliğini kullanabilmek için bu ayara STR moduna getirmeniz lazım. Fakat STR özelliğinin çalışabilmesi için, sisteminizde kullandığınız diğer aygıtların kendilerinin ve sürücülerinin bu modu desteklemesi lazım. Aksi takdirde sorunlar yaşayabilmeniz olası.
PM Control By APM: Yeni nesil Windows işletim sistemlerinde (9x & ME & Win2K) yapılarında olan APM(Advanced Power Management) özelliği bulunuyor. Eğer bu özelliği [Enabled] yaparsanız, güç yönetimi Windows tarafından yönetilir.
Video OFF Option: Ekran görüntüsünün ne zaman devreden çıkarılacağını belirler. "Suspend->Off" seçeneği, sistemi askıya alınca devreye sokar. "Always On" seçeneği, Windows'tan belirlediğiniz ürede aktivite olmazsa ekran görüntüsünün kapanmasını sağlar.
Video Off Method: Yukarıdaki Video Off yöntemini belirler. Ekran kartınız DPMS özelliğini destekliyorsa, BIOS görüntü kartını kontrol edebilir; bu durumda DPMS seçeneklerinden birisi seçilebilir. "Blank Screen" seçeneği, güç koruması veya Energy Star desteği olmayan monitörlerde sadece ekranı karartır. V/H SYNC+Blank seçeneği ekranı karartır, yatay ve dikey taramayı da kapatır.
MODEM Use IRQ: Eğer sisteminiz askıya alınmış vaziyetteyken, gelen çağrılar ile sisteminizi tekrar normal moduna geçmesini istiyorsanız, bu ayar ile hangi IRQ'nun kullanılacağını seçin. Varsayılan olarak seçilen IRQ numarası [3]'dür.
Soft-Off by PWRBTN: Bu ayar ile sisteminiz kapatırken, güç düğmesinin davranışını belirliyorsunuz. [Instant-Off] ayarı seçildiğinde, güç düğmesine dokunduğunuz anda PC kapanır. Fakat, [Delay 4 sec.] ayarı seçildiğinde ise, sistemi kapatmak için güç düğmesine 4 saniye basılı tutmanız gerekiyor. Yani yanlışlıkla güç düğmesine bassanız bile, sisteminiz kapanmaz. Düşünsenize, onlarca sayfalık doküman yazıyorsunuz ve güç düğmesine yanlışlıkla eliniz değiyor ve gidiyor güzelim yazdığınız şeyler.
Wake UP Events: Bilgisayarınız açılma veya askıdayken hangi durumlarda normal moda geçeceğini buradan belirliyorsunuz. Örneğin LPT&COM portunda bir aktivite olduğunda sistemin askı durumundan normal moda geçmesini sağlayabilirsiniz. Veya, Wake ON LAN, Wake On Modem Ring gibi, ek donanımlar ile sisteminizin açılması için gereken özellikleri buradan yönetebiliyorsunuz. Automatic Power Up seçeneği ile, belirlediğiniz saatlerde veya tarihlerde PC'nizi otomatik açılmasını ayarlayabilirsiniz. Bazı anakartlarda bulunan IRQ Activitiy Monitoring bölümü işe, kullanılan IRQ'ları toplu halde görebilirsiniz.<B>
PNP/PCI CONFIGURATION
Tak Çalıştır desteği olan aygıtların ve PCI veriyolu ile ilgili ayarları bu bölümden yapıyoruz.
PNP OS Installed: Bu bölümde, kullandığımız işletim sisteminin PnP (Tak ve Çalıştır) destekli bir işletim sistemi kullanıp kullanmadığınız belirtmek içindir. Örneğin Win9x, Win2000 gibi işletim sistemi kullanıyorsanız, bu ayarı [Yes] konumuna getirin. PnP desteksiz işletim sistemi kullanırken ise [No] konumuna getirmeniz gerekiyor. Bu şekilde çakışmaların önüne geçebilmek mümkün.
Reset Configuration Data: Eğer bu ayarı [Enabled] yapıp, sistemi yeniden başlatırsanız, BIOS Setup'da bulunan PnP bilgileri bellekten temizleniyor. [Disabled] konumunda kalması daha mantıklı.
Resources Controlled By: Bu ayar [Auto] moduna getirilirse, sisteme taktığınız PnP aygıtlar için gereken DMA ve IRQ ayarları otomatik olarak atanır. Eğer PnP olmayan bir ISA kart taktığınızda otomatik olarak kaynak atanamıyor ise, bu ayarı [Manual] moduna getirip el ile ayarlamak gerekir.Bu ayarın [Auto] modunda kalması tavsiye edilir.
PCI/VGA Palette Snoop: Bazı MPEG kartları ve 3D hızlandırıcıları gibi standart olmayan Vga veya Add-On kartlar, renkleri bozuk gösterebilir. Eğer öyle bir sorun yaşanırsa, bu ayarın [Enabled] konumuna getirilmesi önerilir. Aksi takdirde bu ayar [Disabled] şeklinde kalmalıdır.
Assign IRQ for VGA: Bu ayar mutlaka [Enabled] konumuna getirilmelidir. 1997 yılında sonra üretilen tüm ekran kartları, doğru düzgün çalışabilmesi için IRQ'ya ihtiyaç duyarlar. Bu ayar ile VGA için IRQ atanıyor.
Assign IRQ for USB: Eğer USB aygıt kullanıyorsanız bu ayarı da [Enabled] konumuna getirmelisiniz.<B>
PC HEALTH STATUS/HARDWARE MONITOR
Bilgisayarınızda olan fanların dönüş hızı, işlemcinizi sıcaklığı, işlemci voltajı gibi PC'nizin durumunu bu bölümden gözetleyebilisiniz.</B>
NOT: Markalara göre farklılık göstermekte olup, işlemci ayarlarını BIOS'dan yapılmasına izin veren anakartlarda bölüm ismi farklılık gösteriyor. Örneğin, Abit anakartlarda Softmenu II(I); IWill anakartlarda SmartCPU şeklinde özel bir menü atanmıştır. Yeni Asus anakartlarda işlemci hız/voltaj ayarlarını Advanced bölümünden yapıyorsunuz. Yani, sözün özü, anakartınıza göre bazı ayarlar farklılık gösterebilir.
LOAD FAIL SAFE DEFAULTS
Bu ayarlar, donanımlarınızın stabil çalışması için gereken minimal ayarları yüklüyor. Eğer sisteminizde bir sorun var ise, bu ayarları yüklemeyi deneyin. LOAD FAIL SAFE DEFAULTS'un üzerine gelip, Enter tuşuna basın.Y tuşuna basarsanız, güvenli ayarlar yüklenecektir. Ancak güvenli ayarlar optimum ayar değildir, sadece başa çıkılamayan sorunlarda teşhise yardımcı olması için kullanılır.
LOAD OPTIMIZED DEFAULTS
Optimum ayarları kurmak içindir. Ancak bu yapılırken genel bir PC dikkate alınır. Yüklendikten sonra disk, sürücü ayarları, bellek hızı ayarları (bellek modeli tam biliniyorsa) vs. kendi donanımınıza özgü ayarları yaparak performansı artırmanız mümkündür. Tabii Optimized Defaults üzerine donanımınıza uygun olmayan ayarları yaparsanız stabilite sorunları çıkabilir. Hangi değişiklikleri yaptığınızı unutursanız LOAD OPTIMIZED DEFAULTS'u tekrar yükleyerek baştan ayar yapabilirsiniz.
SET SUPERVISOR & USER PASSWORD
Şifre koymak için bu menüler kullanılabilir. Supervisor şifresi koyarsanız, başkaları BIOS'a girip her ayar değiştiremezler. User Password ise, sisteme şifre koyuyor. Bu şifreleri iptal etmek için, yine bu bölümlere gelip Enter tuşunu basıp şifre istediğinde, şifre kutusunu boş bırakıp Enter tuşuna basmanız yeterlidir.
SAVE AND EXIT SETUP
Ayarları kayıt edip çıkmak için burayı kullanın.
EXIT WHITOUT SAVING
Değiştirdiğiniz ayarları kayıt etmeden çıkmak için kullanın.
BIOS GÜNCELLEMELERİ
Bu kısım acemi bilgisayar kullanıcıları için cok tehlikelidir.lütfen acemi iseniz burada yazılanları sadece ögrenmek maksadı okuyunuz.Uygulamasını kesinlikle yapmayınız... BIOS güncelleme yapılırken elektrik kesintisi yada yanlıs bios programı yuuklenirse ANAKARTINIZ kullanılamaz !!! Bu konuda benden yardım isteyebilirsiniz..
Bios günceleme nasıl yapılır: Şu anda bir çok üretici firma AMI, AWARD ve Phoenix bios yongalarından birini kendi anakartlarında ağırlıkla kullanmaktadır. Aşağıda bu yongalara sahip bir anakartta bios upgrade in nasıl yapılacağı anlatılmaktadır. Ancak Bios upgrade yaparken bilgisayarın resetlenmemesi ve gücünün kesilmemesi gerekmektedir. Böyle bir durumda bios, tamamen bozulabilir. Ayrıca bios upgrade yapıldıktan sonra daha önce yapılmış olan ayarlamaların default değerlere döneceğini düşünerek, bios ayarlarını not etmeniz tavsiye edilir. İlk önce anakart üreticinizin web sayfasından anakartınızın modeline göre yeni tarihli bios dosyalarını alınız.Bu dosyalar her her anakartın internet sayfasında bulunur.Ama mutlaka anakart modelini secerken aynısı olmasına dikkat ediniz...
Awardbios (en çok kullanılan BIOS)Dos ta C:sys a: komutuyla yada windows tan bir sistem disketi yaratıp , bu diskete awdflash.exe ve 6bx2000.18 (ya da ilgili dosya) dosyalarını kopyalayınız. Daha sonra asagıdakı sırayı takip ediniz:
1. Anakartınızı açtıgınızda "DEL" tusuna basıp BIOS SETUP'a giriniz, burada internal and external cache leri "Disabled" durumuna getiriniz.
2. Anakartınızı hazırladığınız disketle açarken "F5" tusuna basıp " config.sys and autoexec.bat" dosyalarını yani Windowsun başlangıç dosyalarını geçip DOS prompta geliniz (A:>)
3. Bios programlayıcı yazılımı asağıdaki komutu yazarak çalıştırınız. A:awdflash 6bx2000.18
4. Yazılım çalıştığında ekrana gelen ilk soruya (ingilizce) "eski biosunuzu kaydetmek istiyormusunuz ? " eğer "Y" derseniz lütfen, disketteki isimden (6bx2000.18) farklı bir isim vererek kaydediniz.
5. Yukarıdaki soruya "N" derseniz ikinci soru (ingilizce) "biosu programlamak istiyormusunuz " olacaktır. Bu soruya "Y" dedikten sonra programlama başlayacaktır. Bu anda anakartınızı restart (CTRL+ALT+DEL) yapmayınız ya da anakatın gücünü kesmeyiniz!!!!!!
6. Programlama bittikten sonra sistemi tekrar açınız ve bios versiyonunu kontrol ediniz.
Amibios (Tomato)Amibios Dos ta C:sys a: komutuyla yada windows tan bir sistem disketi yaratıp , bu diskete amiflash.exe ve bi98107e.rom (ya da ilgili dosya) dosyalarını kopyalayınız. Daha sonra aşagıdaki sırayı takip ediniz:
1. Anakartınızı açtıgınızda "DEL" tusuna basıp BIOS SETUP'a giriniz, burada CPU L1/L2 Cache'leri "Disabled" durumuna getiriniz.
2. Anakartınızı hazırladığınız disketle açarken "F5" tusuna basıp " config.sys and autoexec.bat" dosyalarını yani Windowsun başlangıç dosyalarını geçip DOS prompta geliniz (A:>)
3. Bios programlayıcı yazılımı asağıdaki komutu yazarak çalıştırınız. A:amiflash bi107e.rom
4. Yazılım çalıştığında ENTER tuşuna basınız ve ekrana gelen ilk soruya (ingilizce) "eski biosunuzu kaydetmek istiyormusunuz ? " eğer "Y" derseniz lütfen, disketteki isimden (bi98107e.rom) farklı bir isim vererek kaydediniz.
5. Yukarıdaki soruya "N" derseniz ikinci soru (ingilizce) "biosu programlamak istiyormusunuz " olacaktır. Bu soruya "Y" dedikten sonra programlama başlayacaktır. Bu anda anakartınızı restart (CTRL+ALT+DEL) yapmayınız ya da anakatın gücünü kesmeyiniz!!!!!!
6. Programlama bittikten sonra sistemi tekrar açınız ve bios versiyonunu kontrol ediniz.
Intel Anakartlarda Bios Upgrade (AMI veya Phoenix)Dos ta C:sys a:, C:format a: /s komutuyla yada windows tan bir sistem disketi oluşturun. Bios upgrade yapmadan önce [F2] tuşuyla Setup menüsüne girerek daha önce yapmış olduğunun bios ayarlarını not ediniz.
1. Internetten aldığınız dosyayı harddiskinizde açın. Size MK_BOOTZ.EXE, README.TXT ve BIOS.EXE dosyalarını verecektir. Dos komut satırında c:BIOS.EXE A: yazarak bios dosyalarını daha önce hazırlamış olduğunuz diskete kopyalamış olursunuz.
2. Yeni programlarda bilgisayarınızı bu disketle açtığınızda bios, boot block otomatik olarak programlanıp PC resetlenecektir.
3. Bazı bios versiyonlarında ise bu işlemleri kullanıcı kendisi yapmak durumundadır. Program çalıştığında (Iflash.exe) Main Menu ye girilir. Buradan "Update Flash Memory From a File" girilerek "Update System Menu" seçilir. Burada bios dosyasının yerini ve ismini girmeniz istenir. ENTER, TAB ve ENTER tuşu ile dosya seçilir ve işlem bitince PC resetlenir. Aynı şekilde disket ile PC tekrar açılır ve Main Menu den "Upgrade Flash Memory From a File" seçilir. Buradan "Update System Boot Block" menüsünden dosya seçilerek upgrade edilir. Programlama işlemi bitince açılışta [F2] tuşuna basılarak Setup'a girilir. [F9] tuşuyla fabrika çıkış ayarlarına getirilir. Kullanıcı kendi ayarlarını yaptıktan sonra [F10] tuşuyla kaydedilir.
BIOS RecoveryIntel anakartlarında bios, diğer anakartların bioslarında olmayan Boot Block Area adı verilen bir bölgeye sahiptir. Bu bölgede belirli bir kod, sistem açılışı için saklanmakta ve dışardan herhangi bir yazılım yada virüs bu kodu değiştirememektedir. Herhangi bir şekilde bios yazılımında problem oluştuğunda bu özellik kullanılarak bios tekrar programlanabilmektedir. Bu şekilde viruslerden (Chernobyl virusü) etkilenseniz bile güvenli bir şekilde kolayca bu sorunu giderebiliyorsunuz. Bunun için disket sürücü ve speaker gerekiyor. Anakart üzerindeki Flash recovery jumper recovery mode durumuna getirilir. Daha önce hazırlanmış olan upgrade disketi ile sistem açılır. Bios ta silinmeyen küçük bir kod olduğu için ekranda herhangi bir görüntü oluşmayacaktır. İşlem speaker lar dan gelen sesler ve disket sürücüsünün ışıklarına bakarak sürdürülür. Sistem beep kodu verdiğinde ve disket sürücünün ışıkları yandığında Sistem gerekli yazılımı yüklüyor demektir. Disket sürücüsünün ışıkları söndüğünde programlama bitmiş demektir. Anakart jumper ı eski konuma getirilir. Bu işlemden sonra yukarıda anlatılan bios upgrade işlemi yapılır.
"alıntıdır.





 Alıntı
Alıntı  Cevapla
Cevapla
 Konu: BIOS AYARLARI
Konu: BIOS AYARLARI


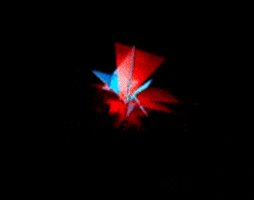
 Alıntı
Alıntı  Cevapla
Cevapla
 Gönderim Zamanı: 09.Aralik.2005 Saat 16:50
Gönderim Zamanı: 09.Aralik.2005 Saat 16:50

